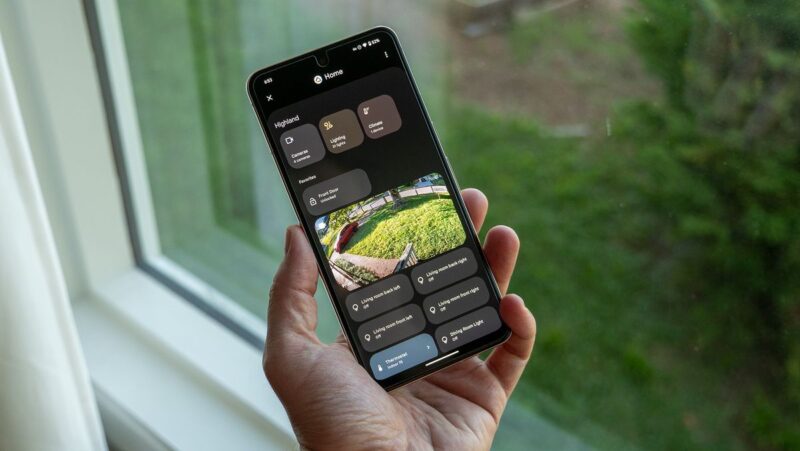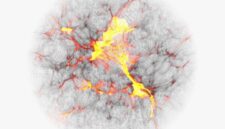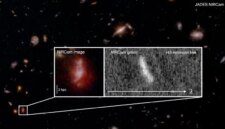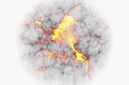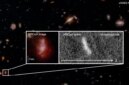Aplikasi Google Home adalah toko serba ada untuk segala hal yang berhubungan dengan rumah pintar. Baik Anda ingin memeriksa kecerahan dan warna lampu smart, menyalakan penyedot debu robot, melihat feed di kamera Nest, atau bahkan menyambungkan peralatan rumah pintar Matter baru dengan mudah, Google Home dapat melakukan semuanya.
Google Home berfungsi di perangkat Android atau iOS apa pun, meskipun Google Home memiliki fitur terbanyak di perangkat Android karena integrasinya yang mendalam dengan sistem operasi Google. Faktanya, Pixel Tablet akan memberi Anda pengalaman kontrol rumah pintar terbaik berkat panel kontrol rumah eksklusifnya, yang dirancang untuk berfungsi serupa dengan layar pintar Nest Hub.
IKLAN
GULIR UNTUK MELANJUTKAN KONTEN
Aplikasi Google Home bahkan berfungsi pada jam tangan pintar Android terbaik, memberi Anda kontrol rumah pintar yang cepat langsung dari pergelangan tangan Anda. Anda selalu dapat menggunakan Asisten Google untuk menyelesaikan berbagai hal, dan banyak fungsi serta setelan Asisten Google yang dapat dikontrol melalui aplikasi Google Home. Siap untuk mempelajari lebih lanjut? Mari kita periksa.
Cara mengatur Beranda Google
Aplikasi Google Home dapat diunduh dan digunakan secara gratis di Google Play Store Android dan iOS Apple App Store. Namun, Anda memerlukan akun Google yang valid untuk menggunakannya, jadi pastikan Anda sudah menyiapkannya untuk masuk ke aplikasi.
Mengontrol rumah pintar Anda melalui Google Home itu sederhana, tetapi pertama-tama, Anda harus menyiapkan aplikasi dan memberi nama pada rumah Anda. Saat Anda memulai aplikasi untuk pertama kalinya, Anda pasti ingin mengaktifkan notifikasi melalui petunjuk di layar. Setelah Anda memilih akun Google yang ingin Anda gunakan untuk aplikasi, Anda akan dapat memberikan izin perangkat terdekat dan akses lokasi.
Izin perangkat terdekat bersifat opsional, tetapi memberi aplikasi Google Home kemampuan untuk memindai dan menambahkan perangkat rumah pintar baru di sekitar, sehingga penyiapannya cukup dengan satu atau dua klik tombol. Lewatlah sudah hari-hari ketika Anda perlu mengunduh selusin aplikasi berbeda untuk setiap produsen produk smart gome!
Akses lokasi juga bersifat opsional dan, jika diaktifkan, akan memungkinkan aplikasi Google Home menyetel perangkat rumah pintar Anda secara otomatis ke mode “di rumah” atau “jauh”, yang berguna untuk menyalakan atau mematikan lampu secara otomatis, menyetel termostat ke mode ramah lingkungan. mode, dan aktifkan otomatisasi hemat daya lainnya.
Setelah Anda menerima semua izin yang Anda inginkan, aplikasi Google Home akan meminta Anda memberi nama rumah Anda untuk tujuan organisasi. Setiap “rumah” di aplikasi dapat memiliki kumpulan ruangan atau ruangannya sendiri, sehingga Anda dapat dengan mudah mengatur perangkat rumah pintar ke dalam ruangan fisik tempat perangkat tersebut berada. Dengan begitu, jika Anda meminta Asisten Google untuk “nyalakan lampu dapur”, Google Home akan memahami perintah ini dan hanya menyalakan lampu di ruang “dapur” dalam aplikasi.
Siapkan perangkat baru di Google Home

Jika Anda memulai dari awal atau baru memiliki salah satu perangkat rumah pintar terbaik, Anda sebaiknya menyiapkannya di aplikasi Google Home. Bagian terbaik tentang Google Home adalah ia dapat menggabungkan hampir semua gadget rumah pintar yang Anda miliki, meskipun sudah disiapkan di aplikasi lain.
Hebatnya lagi, perangkat yang mendukung Matter dapat disiapkan 100% di aplikasi Google Home tanpa perlu mendownload aplikasi dari produsennya sendiri. Biasanya, menyalakan perangkat yang mendukung Matter untuk pertama kalinya akan memunculkan notifikasi di ponsel Anda untuk menyiapkannya melalui aplikasi Google Home. Ini adalah metode termudah dan tercepat untuk semua perangkat rumah pintar yang lebih baru.
Jika Anda menjalankan perangkat rumah pintar lama — atau perangkat yang tidak mendukung Matter — penyiapannya masih cukup mudah di aplikasi Google Home. Perhatikan bahwa Anda mungkin harus mengunduh aplikasi produsen perangkat rumah pintar terlebih dahulu.

Untuk menambahkan perangkat baru, navigasikan ke perangkat tab di bagian bawah aplikasi Google Home, lalu tap warna biru tombol tambahkan di kanan bawah. Dari sini, pilih kategori perangkat yang paling sesuai dengan apa yang Anda coba siapkan. Perangkat material memerlukan jumlah langkah paling sedikit.
Menggunakan bekerja dengan Beranda Google kategori akan mengharuskan Anda memilih layanan pabrikan sebelum melanjutkan. Sebagian besar perangkat rumah pintar didukung di Google Home, jadi yang perlu Anda lakukan hanyalah mengikuti langkah-langkah untuk masuk ke akun produsen perangkat dan menautkannya dengan akun Google Anda.
Setelah Anda memilih kategori perangkat, pilih rumah Anda dan ruangan tempat perangkat akan dipasang. Petunjuk di layar akan memandu Anda melalui pengaturan tambahan apa pun yang mungkin diperlukan.
Kontrol rumah pintar Anda dengan Google Home

Tab utama aplikasi Google Home adalah tab Favorit, yang menampilkan semua gadget rumah pintar Anda yang disematkan dalam kotak yang dapat disesuaikan. Item di tab ini dapat ditambahkan atau dihapus dengan menggulir ke bawah dan mengetuk sunting tombol. Item apa pun dalam daftar yang memiliki tanda centang di sebelahnya akan otomatis muncul di tab Favorit.
Begitu pula dengan mengetuk mengatur kembali tombol di bagian bawah tab favorit memungkinkan Anda menelusuri ubin setiap gadget. Saya menyimpan gadget yang paling sering saya gunakan di bagian atas daftar – kunci pintu depan, lampu ruang tamu, kamera halaman depan, dan termostat – sementara gadget penting lainnya, namun jarang digunakan, berada di urutan paling bawah.
Banyak ponsel Android mendukung penggunaan ini kontrol perangkat panel, demikian sering disebut, langsung dari menu pengaturan cepat. Untuk menemukannya, tarik ke bawah status di bagian atas ponsel Anda dan temukan tombol kontrol perangkat. Di ponsel Google Pixel, Samsung Galaxy, dan OnePlus, tombol ini sering kali berada di baris atas tombol pengaturan cepat.
Beberapa ponsel, seperti ponsel Samsung Galaxy, mungkin mengharuskan Anda memilih Google Home sebagai layanan kontrol rumah pintar terlebih dahulu. Biasanya, hal ini dilakukan dengan membuka panel kontrol perangkat yang disebutkan di atas, lalu mengetuk menu luapan di kanan atas, diikuti dengan mengetuk edit atau opsi serupa lainnya. Samsung sering menggunakan Samsung SmartThings sebagai layanan default, jadi Anda harus mengubahnya ke Google Home agar dapat menggunakannya.

Lampu apa pun dapat dinyalakan atau dimatikan dengan mengetuk ubin. Anda juga dapat mengatur kecerahan setiap lampu dengan menggeser jari Anda ke kiri dan kanan pada ubin, selama lampu tersebut mendukung penyesuaian kecerahan. Menekan lama pada ubin berwarna terang akan memberi Anda lebih banyak pilihan, seperti mengubah warna terang yang didukung.
Demikian pula, mengetuk ubin smart lock akan mengunci atau membuka kuncinya, sedangkan smart plug akan hidup dan mati saat diketuk. Menekan lama ubin apa pun akan memberi Anda lebih banyak opsi untuk gadget itu. Beberapa ubin, seperti umpan kamera, bahkan mungkin menampilkan opsi garis waktu dan acara lanjutan jika didukung.
Kamera keamanan rumah pintar nirkabel terbaik, seperti Nest Cam (baterai), memiliki opsi untuk menghidupkan dan mematikan kamera dengan cepat langsung di ubin video. Mengetuk ubin itu sendiri akan memunculkan UI kamera yang menampilkan beberapa peristiwa terakhir yang direkam dan bahkan mungkin menampilkan kontrol PTZ pada kamera yang didukung.
Jika Anda ingin mengontrol semua perangkat Anda — atau hanya satu perangkat yang tidak ada di tab favorit — ketuk tab perangkat di bagian bawah untuk melihat semua perangkat rumah pintar Anda yang diatur berdasarkan ruangan. UI kontrol yang sama pada tab favorit berlaku di sini, jadi mengetuk ubin akan melakukan tindakan hidup/mati dengan cepat, menggeser lampu akan menyesuaikan kecerahan, dan menekan lama akan memunculkan lebih banyak opsi untuk perangkat tersebut.
Jadikan semuanya otomatis

Google telah merombak fungsi otomatisasinya secara signifikan dalam beberapa tahun terakhir, memberikan cara mudah bagi perangkat rumah pintar Anda untuk mengontrol dirinya sendiri. Apakah itu berarti menyalakan dan mematikan lampu pada pengatur waktu, mengganti termostat saat Anda meninggalkan rumah, atau mengunci pintu sebelum tidur, semuanya terserah Anda.
Salah satu fungsi paling keren dari aplikasi Google Home adalah fungsi mode cepat di rumah dan di luar rumah, yang memungkinkan Anda mengelompokkan tindakan umum berdasarkan apakah Anda di rumah atau jauh dari rumah.
Untuk memulai, navigasikan ke otomatisasi tab, lalu ketuk salah satu Rumah atau Jauh untuk mulai menyiapkan perangkat Anda untuk otomatisasi berbasis lokasi. Google menawarkan saran awal di setiap kategori yang akan membantu Anda dengan cepat memutuskan opsi mana yang paling masuk akal. Misalnya, mematikan kamera dalam ruangan, menyetel termostat ke tingkat yang nyaman, dan memutar musik, semuanya dapat terjadi saat Anda memasuki jalan masuk.
Demikian pula, Anda mungkin ingin mengaktifkan perekaman kamera, menyalakan lampu teras, dan menyetel termostat ke mode ramah lingkungan saat Anda meninggalkan rumah. Setelah Anda selesai memilih tindakan yang Anda inginkan, ketuk tindakan berwarna biru tombol simpan di kanan bawah untuk menyimpan tindakan fungsi Home atau Away.

Kembali ke tab otomatisasi utama, ketuk warna biru itu tombol tambahkan akan memungkinkan Anda mengonfigurasi otomatisasi lain yang dapat terjadi berdasarkan waktu, jika Anda ingin memberikan perintah khusus kepada Asisten Google, atau bahkan dengan menggunakan perangkat rumah pintar lainnya sebagai pemicu. Misalnya, membunyikan bel pintu video favorit Anda dapat memicu apa pun mulai dari menyalakan lampu, merekam video, atau bahkan memutar musik untuk menyambut orang di depan pintu Anda.
Beberapa perangkat, seperti lampu, dapat dinyalakan dan dimatikan berdasarkan waktu matahari terbit atau terbenam. Ketuklah itu tombol tambahkanlalu pilih matahari terbit atau terbenam karena tindakan starter akan mengaktifkan ini.
Jika belum, mungkin Anda lebih memilih memulai rutinitas tersebut menjelang tidur atau saat anak hendak mandi. Memilih ketika saya berkata kepada Asisten Google karena tindakan memulai memungkinkan Anda menggunakan perintah spesifik apa pun untuk memulai rutinitas, sehingga “waktu tidur” atau “waktu mandi” dapat memicu sejumlah perangkat di rumah Anda untuk melakukan sesuatu yang Anda inginkan untuk mendorong kualitas tidur yang lebih baik atau rutinitas waktu tidur yang lebih cepat.
window.reliableConsentGiven.then(fungsi(){
!fungsi(f,b,e,v,n,t,s){if(f.fbq)kembali;n=f.fbq=fungsi()
{n.Metode Panggilan? n.callMethod.apply(n,argumen):n.queue.push(argumen)}
;jika(!f._fbq)f._fbq=n;
n.push=n;n.loaded=!0;n.version='2.0′;n.queue=();t=b.createElement(e);t.async=!0;
t.src=v;s=b.getElementsByTagName(e)(0);s.parentNode.insertBefore(t,s)}(jendela,
dokumen, 'skrip','
fbq('init', '1765793593738454');
fbq('track', 'Tampilan Halaman');
})
NewsRoom.id